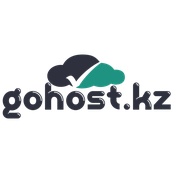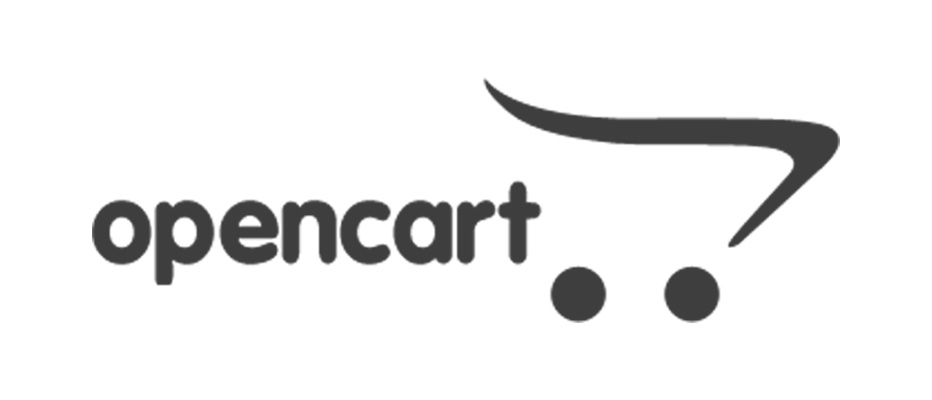Как обновить тему WordPress

Как добавить и изменить фавикон в WordPress
17.08.2022
Как устранить ресурсы, блокирующие рендеринг
06.09.2022Разработчики темы WordPress приложили много усилий для создания инструментов, которые вы используете для создания впечатляющих веб-сайтов для клиентов. Но работа разработчика темы на этом не заканчивается.
Точно так же, как ядро WordPress необходимо регулярно обновлять, темы WordPress также требуют частых обновлений. Это делается с целью оптимизации производительности, исправления уязвимостей и реализации обновлений дизайна или функций.
Недавно мы писали о том, как обновить ваш сайт WordPress. Но обновить тему WordPress немного сложнее, особенно когда вы покупаете премиальные темы из внешних источников или когда вам нужно обновить тему WordPress, которую вы так тщательно настроили.
Таким образом, это руководство расскажет о том, как обновить тему WordPress и обо всех способах, которыми вы можете это сделать.
Table of Contents
ToggleКак обновить тему WordPress: что нужно сделать в первую очередь
Прежде чем мы рассмотрим все способы обновления темы WordPress, я хочу сначала предложить некоторые шаги, которые нужно предпринять заранее.
Шаг 1. Следите за обновлениями
Несмотря на то, что ваша учетная запись WordPress подключена к адресу электронной почты, WordPress не отправляет вам уведомления об обновлениях, когда они становятся доступными. В результате ваша работа заключается в том, чтобы следить за бегущей строкой уведомлений на своем веб-сайте:

Затем, чтобы убедиться, что каждое обновление обрабатывается своевременно.
Шаг 2. Просмотрите журнал изменений
Разработчики темы предоставляют пользователям то, что называется журналом изменений. По сути, это файл, который содержит краткое изложение того, какие изменения были внесены в тему в обновлении. Когда вы обновляете тему WordPress вручную, всегда обязательно просматривайте этот документ, так как он позволит вам точно знать, чего ожидать.
В панели управления WordPress вы найдете информацию о новой версии по ссылке с подробностями:

Если вы используете премиальную тему WordPress и вам нужно получить файлы из-за пределов WordPress, вы обычно можете найти журнал изменений в разделе «Поддержка» их веб-сайта, как в случае с Uncode :

Шаг 3: Сделайте резервную копию
Прежде чем приступать к какому-либо обновлению — автоматическому или ручному — сделайте резервную копию своего сайта WordPress. Вы можете сделать это с помощью плагина резервного копирования и восстановления, такого как UpdraftPlus:

Вы можете сделать это с помощью инструмента управления несколькими сайтами WordPress. UpdraftPlus также имеет один из них с UpdraftCentral:

Вы также можете справиться с этим через некоторые учетные записи веб-хостинга.
Шаг 4: Тестируйте обновления за пределами сайта WordPress
Перед фиксацией каких-либо обновлений — ядра, плагина или темы — на вашем сайте WordPress всегда сначала тестируйте их в безопасной среде. Вы никогда не знаете, вызовет ли ваша обновленная тема конфликт с текущим плагином или новая функция темы сломает что-то на сайте.
Для этого используйте промежуточную среду или локальный инструмент разработки, например Local by Flywheel, чтобы клонировать свой веб-сайт и установить обновленную тему.

Шаг 5. Внедряйте обновления в нужное время
В наши дни мы получаем оповещения и уведомления из различных источников: электронная почта, мобильные приложения, средства обмена сообщениями, программное обеспечение… Поэтому естественно чувствовать притяжение этих уведомлений, когда их так много, чтобы отвлечься.
Тем не менее, Брайан Джексон, директор по маркетингу Kinsta, говорит, что разработчики WordPress должны подождать неделю после того, как обновление появится на панели инструментов WordPress (или окажется в вашем почтовом ящике):
Потому что разработчики такие же люди, как и все мы. Они иногда ошибаются. Поверьте мне, мы с братом разрабатываем наши плагины премиум-класса для WordPress, и было время или два, когда мы случайно выбрасывали плохой код, а затем немедленно должны были выпустить еще одно обновление, чтобы исправить это. Меня не волнует, насколько большая команда разработчиков стоит за плагином или темой, плагины и темы всегда будут подвержены человеческим ошибкам.
В некоторых случаях вы не можете позволить себе ждать, например, если в обновление темы включено критическое исправление безопасности. В противном случае вам лучше последовать его совету и подождать неделю.
Как обновить тему WordPress: автоматизация или отключение автоматических обновлений
Когда дело доходит до обновления темы WordPress, у вас есть два основных варианта ее обработки:
- Автоматизируйте это (установил и забыл)
- Сделай это вручную
Поскольку WordPress уже автоматизировал некоторые обновления темы WordPress, важно спросить себя, хотите ли вы обрабатывать их самостоятельно или позволить программному обеспечению сделать это. В зависимости от вашего ответа вам потребуется выполнить одно из следующих действий:
Вариант 1. Включите автоматическое обновление темы WordPress
В настоящее время WordPress автоматизирует следующие обновления:
По умолчанию на большинстве сайтов разрешены только второстепенные выпуски, например, в целях обслуживания и безопасности, а также обновления файлов переводов. В особых случаях плагины и темы могут быть обновлены.
И делает это по следующей причине:
По умолчанию автоматические фоновые обновления для плагинов и тем происходят только в особых случаях, как определено ответом API WordPress.org, который контролируется командой безопасности WordPress для исправления критических уязвимостей.
Однако, если вы хотите автоматизировать больше, чем просто обновления исправлений безопасности, вы можете запрограммировать свой сайт WordPress так, чтобы они выполнялись от вашего имени. Для этого WordPress советует разработчикам поместить этот фрагмент в обязательный к использованию плагин:
add_filter( 'auto_update_theme', '__return_true' );
Обратите внимание, что этот скрипт будет работать только с темами, которые вы установили из репозитория.
Темы, поступающие с тематических площадок или других внешних источников, не могут автоматически обновляться с помощью этого фрагмента. Для этого вам придется использовать другой инструмент.
Как автоматизировать обновление темы WordPress с помощью плагина
Плагин Companion Auto Update — это один из способов автоматизировать обновление темы WordPress с помощью плагина.

Этот плагин позволяет включать автоматические обновления для ядра (незначительные и/или основные обновления), плагинов и тем.
Если вы используете тему WordPress из-за пределов репозитория WordPress, вы также можете управлять обновлениями с помощью плагина Easy Updates Manager, который также работает с WordPress Multisite.
В настройках плагина вы можете настроить все автоматические обновления для вашей темы WordPress. Или вообще отключить их.

Вы также можете установить отдельные элементы управления обновлением для своих тем WordPress на вкладке «Темы»:

Как только изменения будут сохранены, плагин сделает все остальное.
Автоматические обновления обычно можно запрограммировать и запланировать с помощью инструмента управления несколькими сайтами WordPress. Они работают так же, как плагин выше (UpdraftCentral даже использует Easy Updates Manager для автоматизации).
Вариант 2: отключить обновления темы в WordPress
Автоматические обновления темы могут подойти для небольших личных или частных веб-сайтов. Другими словами, если на карту поставлено не так много, если плагин сломается или на несколько часов появится белый экран смерти, то, во что бы то ни стало, доверьте свою тему автоматическим обновлениям.
Если вам удобнее отключить обновления тем — и вы знаете, что будете находить время, чтобы регулярно проверять их — WPBeginner предлагает два варианта сделать это:
Первый — установить плагин Disable All WordPress Updates.
Это достаточно простой плагин. Установите его на свой сайт, и все автоматические обновления будут отключены. Нет необходимости в настройке.
Если вы не хотите перегружать свой веб-сайт другим плагином, вы можете добавить к обязательному плагину фрагмент кода, который отключит автоматическое обновление для вашей темы:
add_filter( 'auto_update_theme', '__return_false' );
Теперь, когда вы знаете, как автоматизировать обновления темы WordPress или полностью отключить их, давайте рассмотрим различные инструменты и процессы, которые вы можете использовать для ручного обновления темы WordPress.
Как обновить тему WordPress вручную
Для всех других тем, обновления которых вы не обновляли, вот как обновить тему WordPress вручную:
Как обновить тему WordPress из репозитория
Одно из преимуществ использования тем WordPress из репозитория заключается в том, что вам никогда не придется покидать панель управления WordPress, чтобы найти ее, установить, а затем обновить.
Итак, когда в WordPress приходит обновление, в котором говорится, что пришло время обновить вашу тему WordPress, вы можете сделать это в одном из двух мест.

Первое место находится в разделе « Панель инструментов» > «Обновления». Если ваша тема появится в списке, вы можете создать тему оттуда.
Второе место находится в разделе « Внешний вид» > «Темы». Если ваша тема ожидает обновления, об этом будет уведомление прямо под ним.
Обновления внутри WordPress можно обрабатывать одним щелчком мыши.
Как обновить тему WordPress с ThemeForest
Есть ряд причин, по которым вы должны приобрести премиальную тему WordPress вне репозитория WordPress. Просто имейте в виду, что обычно вы обязаны узнать, когда доступно обновление, и установить его самостоятельно.
Независимо от того, уведомляет ли ваш разработчик темы или торговая площадка вас по электронной почте о доступном обновлении темы или нет, именно так вы будете обрабатывать его ручную установку.
- Войдите на сайт разработчика или на рынок и загрузите копию новых файлов.
Чтобы обновить тему WordPress из ThemeForest, вы можете получить файлы из области загрузок:

Чтобы обновить тему WordPress от независимого разработчика, такого как Elegant Themes, перейдите на их веб-сайт и извлеките файлы из области загрузок:

- Удалите или переименуйте предыдущую версию темы.
Чтобы установить обновление темы вручную, сначала необходимо удалить или деактивировать старую версию. Это связано с тем, что старая и новая версии имеют одно и то же имя, и WordPress не позволяет устанавливать файлы с одинаковыми именами.
Есть несколько способов исправить это:
- Удалите файлы темы из папки wp-content/themes/ через FTP или файловый менеджер.
- Переименуйте файлы темы из папки themes во что-то вроде [themename-old]. Таким образом, если во время обновления произойдет что-то плохое, у вас все равно будет установлена более старая версия, что облегчит восстановление.
- Или вы можете принять предложение Compete Themes и использовать плагин Easy Theme and Plugin Upgrades. Таким образом, вам не придется удалять или переименовывать какие-либо файлы. Он обрабатывает безопасное обновление для вас.
- Загрузите обновленный файл темы.
Есть два места, где вы можете загрузить обновленный файл темы для своего веб-сайта.
Первый находится внутри WordPress, в разделе « Внешний вид» > «Темы» > «Добавить новый» :
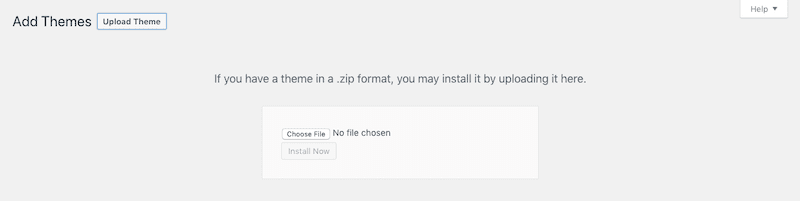
Если вы уже вошли в панель управления, чтобы иметь дело с переименованием или удалением файлов темы, вы также можете выбрать другой вариант и загрузить их туда:

После загрузки обновления темы проверьте свой сайт WordPress, чтобы убедиться, что все в порядке. Если вы сначала установили обновление на свой тестовый сервер, проблем быть не должно, но все равно важно проверить.
Войдите в WordPress и убедитесь, что вы не видите белый экран смерти. Затем зайдите на сам веб-сайт и убедитесь, что все выглядит так, как должно.
- Удалите старый файл темы.
Как только вы подтвердите, что обновление хорошее, продолжайте и навсегда удалите старую версию темы.
Как автоматизировать обновление темы WordPress от ThemeForest
Если вас раздражает мысль о необходимости быть в курсе обновлений премиальных тем, используйте лицензионный ключ, чтобы перенести эти уведомления об обновлениях на панель управления WordPress. Вы даже можете автоматизировать эти обновления с его помощью.
Вот пример того, как Divi справляется с этим:

Просто введите свое имя пользователя и ключ API, чтобы разработчик темы мог отправлять обновления прямо на вашу панель управления WordPress.
Темы ThemeForest также допускают это.
На вкладке «Настройки» вы можете получить ключ API, который связывает вашу учетную запись Envato с WordPress, чтобы между ними можно было обмениваться обновлениями. WPExplorer Themes объясняет, как использовать плагин Envato Market для активации ключа на вашем сайте.
В противном случае вы не будете получать обновления ThemeForest на своей панели инструментов.
Как обновить тему WordPress без потери настроек
Наконец, давайте поговорим о том, как обновить тему WordPress без потери всех сделанных вами настроек.
Почему это вообще что-то учитывать?
Что ж, когда вы применяете обновления непосредственно к файлам и коду темы WordPress, любые обновления, установленные позже, переопределяют внесенные изменения. Если есть всего несколько настроек, и вы достаточно легко помните, какие они есть, вы можете просто повторно применить их к теме после обновления.
Лучше всего это сделать с помощью инструмента сравнения файлов.
Как использовать инструмент сравнения файлов для сохранения настроек
WPBeginner рекомендует для этой цели три инструмента сравнения файлов:
- WinMerge для Windows
- Калейдоскоп для Mac
- Мелд для Linux
Выберите тот, который соответствует вашей ОС, и установите его. Затем загрузите копию своих старых (текущих) файлов темы WordPress и ваших новых (обновленных) файлов темы WordPress в программное обеспечение.
Инструмент сравнения файлов просканирует структуру папок и содержащиеся в них файлы, чтобы выявить расхождения между ними. Когда вы найдете свои настройки в старых файлах, скопируйте их в новые. Таким образом, все настройки сохраняются до того, как вы вручную установите обновление темы WordPress.
📑 Слишком много настроек на вашем сайте? Не хотите каждый раз менять их? Есть еще один способ более эффективно обновлять тему WordPress без потери настроек. #ВордПрессНАЖМИТЕ, ЧТОБЫ ТВИТНУТЬ
Как обновить дочернюю тему WordPress
Если вы не знаете, зачем и когда использовать дочернюю тему, прочтите это руководство от Smashing Magazine. Он ответит на все ваши вопросы.
Как только вы ознакомитесь с дочерними темами (если вы еще не используете их), вы увидите, что они безумно полезны для настройки тем WordPress. Поскольку вы используете копию темы, находящуюся вне файлов родительской темы, обновления не повлияют на сделанные вами настройки.
Тем не менее, вопросы о том, как обновить дочернюю тему WordPress, все еще довольно распространены среди разработчиков WordPress:
Поэтому я оставляю дочернюю тему в папке моей темы на сервере. И даже если у меня есть папка дочерней темы в новом пакете тем, мне не нужно ее использовать. Я прав?
Ответ на это: «Да. Все, что вам нужно сделать, это обновить тему WordPress, от которой зависит дочерняя тема».
Тем не менее, если ваш разработчик темы WordPress предоставляет вам обновление для вашей дочерней темы, и вы хотите его установить, вам придется каким-то образом сохранить свои настройки.
Вы можете следовать описанной выше процедуре, используя инструмент сравнения файлов, чтобы определить настройки, а затем скопировать их в новые файлы темы. Или вы можете использовать эти советы от The Design Space Co. о том, как сохранить настройки в настройках вашей темы:
«Если вы знаете, какие изменения (если таковые имеются) вы внесли в свой текущий дочерний лист, скопируйте их и вставьте в поле Пользовательский CSS параметров темы Divi, чтобы защитить их».

Это предложение относится именно к Диви. Другие премиальные темы WordPress должны предлагать аналогичную опцию в меню настроек темы.
Затем вы можете установить обновление дочерней темы. Возможно, вам придется переназначить правильное меню для панели навигации или внести другие небольшие изменения в виджеты, но все остальные настройки теперь должны быть сохранены, поскольку они сохраняются в конфигурации темы.