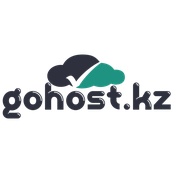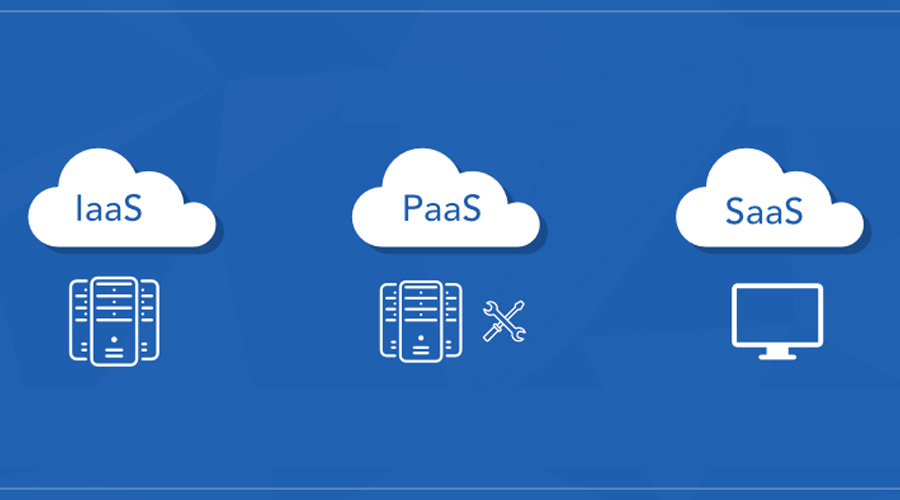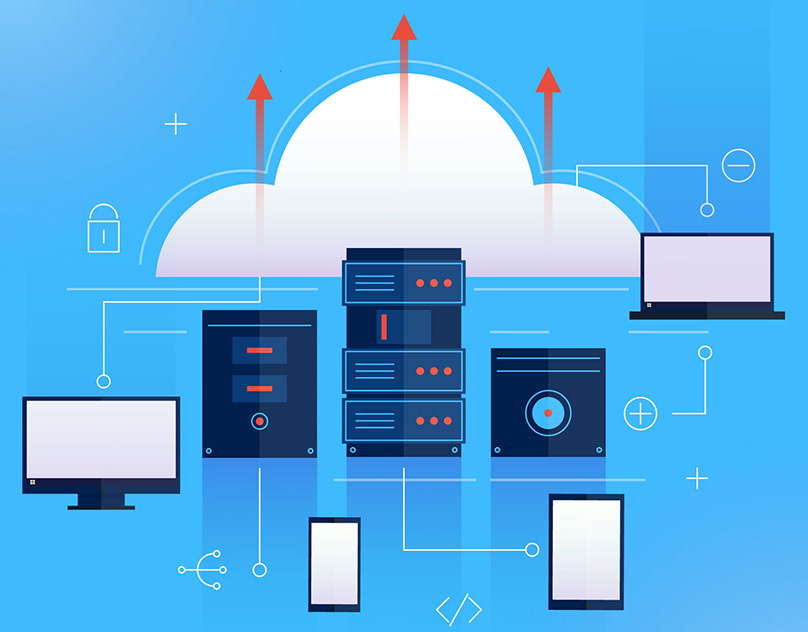Как установить WordPress на VPS

Не приходит почта в Opencart 3: Как исправить
05.03.2023
Как добавить голосовой поиск в Opencart
28.03.2023Учитывая, насколько он прост в использовании и гибок, неудивительно, что на WordPress работает более трети Интернета. Он подходит для проектов всех форм и размеров, и если вы думаете о том, чтобы начать новый онлайн-бизнес, вы, скорее всего, рассматриваете возможность использования самой популярной в мире системы управления контентом (CMS).
Один из шагов, который может вас немного напугать, — это процесс установки WordPress на вашу учетную запись хостинга. Но так ли это сложно, как кажется? Давайте разберемся.

Table of Contents
ToggleПодходит ли VPS-хостинг для WordPress?
WordPress — далеко не самая ресурсоемкая CMS. Он может успешно работать на большинстве учетных записей общего хостинга, и если у вас ограниченный бюджет, это, вероятно, лучшее место для начала.
Тем не менее, учетная запись хостинга VPS даст вам гораздо лучшую производительность, безопасность и надежность всего за несколько дополнительных долларов в месяц.
В отличие от общего сервера, все аппаратные ресурсы VPS зарезервированы для вас. Вам не нужно беспокоиться о том, что другая учетная запись хостинга перегрузит сервер и поставит под угрозу производительность вашего сайта.
Кроме того, у вас есть выделенный IP. Только вы будете использовать его, так что вы можете быть уверены, что он не попадет в черные списки спама, потому что кто-то отправлял через него нежелательные электронные письма. Более того, некоторые эксперты утверждают, что это может улучшить ваш рейтинг в поисковых системах.
Однако, возможно, самым большим преимуществом использования виртуального частного сервера является его масштабируемость. Если ваш веб-сайт набирает популярность у пользователей и начинает привлекать более значительные уровни трафика, он быстро перерастет ограничения стандартной учетной записи виртуального хостинга.
Хосты предлагают общие планы с большей пропускной способностью, дисковым пространством и аппаратной мощностью, но сама настройка ограничивает их способность обеспечивать достаточную производительность для популярных проектов без ущерба для качества обслуживания остальных учетных записей на сервере.
Напротив, когда вы достигаете предела возможностей своего виртуального частного сервера, вы можете просто модернизировать его аппаратные ресурсы и продолжать развивать свой бизнес. Большинство провайдеров VPS размещают свои виртуальные серверы в мощных облачных кластерах, поэтому они могут предоставить вам необходимые ресурсы, независимо от того, насколько велики ваши требования.
В целом, WordPress, работающий на VPS, может стать очень надежной платформой для развития вашего бизнеса. Давайте рассмотрим различные способы его настройки.

Установка WordPress на VPS с помощью панели управления
Вам нужно подумать о нескольких вещах при выборе виртуального частного сервера для вашего проекта. В дополнение к аппаратным ресурсам также стоит подумать о настройке и инструментах, которые вы будете использовать для управления своим VPS.
Например, если вы не хотите делать все через интерфейс командной строки, вам нужно убедиться, что ваша учетная запись VPS поставляется с панелью управления веб-хостингом. Он предоставляет вам графический интерфейс пользователя (GUI), который помогает вам управлять многими задачами, связанными с управлением вашим виртуальным сервером и веб-сайтами, которые вы размещаете на нем.
Вы можете использовать его для настройки отдельных учетных записей для различных проектов, размещенных на сервере, загрузки и управления файлами и базами данных, настройки учетных записей электронной почты, создания резервных копий, управления записями DNS вашего домена и многого другого.
Все управляемые VPS-серверы в стандартной комплектации поставляются с панелью управления веб-хостингом, и вы также можете настроить ее на самоуправляемой машине. Существует множество различных панелей управления, каждая из которых предлагает немного разные наборы функций.
Тем не менее, почти все они дают вам простой способ настроить WordPress за считанные секунды. Часто он поставляется в виде автоматического установщика.
Установка WordPress с помощью Plesk

Plesk — один из самых популярных в мире автоустановщиков. С его помощью вы можете установить около 400 различных приложений для создания веб-сайтов одним щелчком мыши. Вам не нужно беспокоиться о настройке баз данных, загрузке файлов или извлечении архивов. может сделать все это за вас.
Вы должны иметь в виду, что все это удобство имеет свою цену. Некоторые хостинг-провайдеры включают лицензионные сборы в свои счета за хостинг, в то время как другие позволяют вам использовать их в обмен на дополнительные ежемесячные платежи. При этом установка приложения с помощью настолько проста, что многие пользователи считают, что стоит заплатить несколько дополнительных долларов в месяц.
Вот, например, как настроить WordPress с его помощью.
1. Войдите в панель управления вашей учетной записи хостинга.
Обычно доступен через домашнюю страницу пользовательского интерфейса панели управления. Если вы не можете найти его, свяжитесь со службой поддержки вашего хоста.
2. Выберите WordPress из списка приложений
WordPress находится в самом верху списка поддерживаемых приложений. Наведите на него мышкой и нажмите «Установить».
3. Настройте установку WordPress.
На следующей странице вы можете настроить довольно много вещей, связанных с вашей установкой WordPress. Сначала вы можете выбрать, какую версию WordPress вы хотите установить, в разделе « Настройка программного обеспечения ». Вам всегда рекомендуется выбирать самую последнюю версию, так как она содержит новейшие функции и исправления безопасности.
Далее вы можете выбрать URL-адрес установки. В первом раскрывающемся списке перечислены параметры протокола и вы можете выбрать, будет ли веб-сайт загружаться с расширением www. перед доменом. Здесь вы также настраиваете WordPress для перенаправления всех посетителей через безопасные соединения HTTPS. Для этого вам также понадобится SSL-сертификат, который вы сможете получить на более позднем этапе.
В раскрывающемся списке доменов перечислены все домены, размещенные в вашей учетной записи, и если вы хотите установить WordPress в подкаталог (например, https://example.com/blog), вам нужно ввести имя папки в последнее поле. Если вы оставите его пустым, установит WP в корневой каталог документов домена.

В разделе « Настройки сайта» вы можете выбрать название и описание веб-сайта и включить WordPress Multisite — функцию, которая позволяет вам управлять несколькими веб-сайтами с помощью одной панели инструментов WordPress. Отключение задания cron по умолчанию в WordPress также выполняется в этом разделе.

Настройка учетной записи администратора — ваша следующая задача. В полях запрашивается имя пользователя и пароль, которые вы будете использовать для доступа к панели инструментов WordPress, а также адрес электронной почты администратора.

В следующих нескольких разделах позволяет вам выбрать язык для вашей панели управления WordPress, а также позволяет настроить установку с несколькими предустановленными и активированными плагинами и темами.

Через меню «Дополнительные параметры» вы можете управлять настройками, связанными с базой данных MySQL и системами автоматического обновления и резервного копирования WordPress.

Если вы довольны всеми настройками, нажмите кнопку « Установить » внизу страницы. Он настроит WordPress в соответствии с настроенной вами конфигурацией, и вскоре вы получите подтверждение на адрес электронной почты администратора, который вы указали ранее.
Установить WordPress через SPanel
Мы работаем в индустрии хостинга уже более десяти лет, за эти годы мы помогли многим проектам WordPress начать работу. Когда мы разрабатывали SPanel, мы хотели, чтобы фанаты WP могли еще проще настраивать свои веб-сайты и управлять ими.
Результатом стал SWordPress — комплексный инструмент управления для установки и управления проектами WordPress, интегрированный в пользовательский интерфейс SPanel. С его помощью вы можете легко установить WordPress, клонировать установку, изменить пароль администратора для панели управления WP, управлять автоматическими обновлениями и многое другое. Вот как начать.
1. Откройте менеджер SWordPress.
SWordPress доступен на домашней странице пользовательского интерфейса SPanel. Он доступен через интерфейс администратора (выбрав кнопку « Управление » в меню « Действия » рядом с учетной записью) или с использованием учетных данных учетной записи на странице https://[ваш домен]/spanel/.

2. Установите WordPress
SWordPress предлагает простой в использовании интерфейс, где вы можете настроить все, что вам нужно, за пару кликов. Во-первых, вы можете выбрать URL-адрес установки.
Все домены, добавленные в вашу учетную запись, будут доступны в первом раскрывающемся списке, и если вы хотите разместить установку в подпапке, вам просто нужно ввести ее имя в поле. SWordPress автоматически создаст каталог, если он не существует.

Затем у вас есть возможность установить некоторые плагины вместе с WordPress и с самого начала получить конкурентное преимущество.
Они здесь:
- WooCommerce — самый популярный плагин электронной коммерции для WordPress и одна из наиболее широко используемых платформ для создания интернет-магазинов.
- JetPack — плагин, который предоставляет вам полный набор инструментов, предназначенных для повышения скорости и безопасности вашего веб-сайта.
- All in One SEO — SEO-плагин, который используется более чем 2 миллионами владельцев веб-сайтов и обещает поднять ваш сайт на страницы результатов поисковых систем.
- WPForms — одно из самых популярных дополнений WordPress для создания онлайн-форм.
- MonsterInsights — плагин, который переносит данные Google Analytics на вашу панель управления WordPress.
- OptinMonster — служба привлечения клиентов, которая обещает привлечь больше трафика и помочь вам увеличить продажи.

Когда вы решите, какие плагины вы хотите предварительно установить на своем веб-сайте, вы можете заполнить данные администратора WordPress. В дополнение к имени пользователя и паролю вам также потребуется ввести адрес электронной почты администратора.
Чтобы помочь вам повысить безопасность вашего веб-сайта, мы интегрировали генератор паролей, который позволяет защитить ваш веб — сайт паролем, который невозможно подобрать.

Кнопка « Установить WordPress » инициирует установку. После завершения вы получите подтверждение на адрес электронной почты администратора.
3. Управляйте своими установками WordPress
SWordPress перечисляет все существующие установки WordPress в учетной записи. Рядом с каждым веб-сайтом WP есть пара тумблеров:
- Блокировка безопасности — эта уникальная функция безопасности не позволяет злоумышленникам вмешиваться в файлы вашего веб-сайта. По умолчанию он отключен, потому что если он включен, вы не сможете устанавливать новые темы и плагины. Если вы хотите максимально защитить свой веб-сайт, лучше всего включить его после настройки внешнего вида и функциональности WP.
- Автообновление — если этот переключатель включен, обновления ядра WordPress, тем и плагинов будут устанавливаться автоматически. Всякий раз, когда доступно обновление, функция автоматического обновления временно отключит функцию блокировки безопасности, чтобы применить их, после чего снова включит ее.
В дополнение к двум переключателям вы можете использовать раскрывающееся меню « Действия », чтобы изменить пароли администратора, клонировать установку для тестирования или удалить выбранный веб-сайт WordPress.

Установка WordPress вручную без панели управления
С помощью автоматического установщика и/или панели управления вы можете настроить WordPress за считанные секунды. Однако многие планы VPS, особенно самоуправляемые, по умолчанию не предлагают панель управления.
Как вы собираетесь начать свой проект на основе WP, если это так?
Есть два варианта.
Установить WordPress через FTP
Первый метод включает в себя ручную загрузку файлов WordPress на виртуальный сервер и самостоятельное выполнение установки. Вот шаги:
1. Загрузите WordPress с https://wordpress.org.
Как вы, наверное, знаете, WordPress имеет открытый исходный код и бесплатен для использования. Вы можете скачать его отсюда в виде архива ZIP или TAR.GZ.

2. Извлеките файлы WordPress и загрузите их на сервер.
Сначала вам нужно извлечь файлы WordPress из архива. Затем вам нужно будет подключиться к вашему виртуальному серверу через FTP. Существует множество FTP-клиентов, но для многих лучшим решением является FileZilla.
Одним из его основных преимуществ перед некоторыми конкурентами является то, что он позволяет перетаскивать файлы прямо в папку установки на удаленном сервере.

ПРИМЕЧАНИЕ. Дважды проверьте, чтобы убедиться, что вы выбрали правильную папку для установки. Если вы хотите настроить свой проект WP на своем основном домене, вам необходимо установить его в корневой каталог документа (т. е. в папку public_html ).
3. Создайте базу данных и пользователя
Прежде чем вы сможете продолжить установку, вам нужно создать базу данных и настроить пользователя, чтобы WordPress мог получить к ней доступ. Как вы собираетесь подойти к этому, зависит от настройки вашего виртуального сервера.
Например, даже если у вас нет панели управления веб-хостингом, на VPS может быть приложение для управления базой данных с графическим интерфейсом, такое как phpMyAdmin.
Кроме того, вы можете подключиться к серверу по SSH и использовать интерфейс командной строки для самостоятельного создания пользователя и базы данных. Во- первых, вам нужно войти в MySQL с паролем пользователя root, чтобы настроить нового пользователя и предоставить ему привилегии для создания базы данных.
Затем вам нужно выйти и снова войти в систему с пользователем, которого вы только что создали. Команда для создания новой базы данных — CREATE DATABASE. Более подробная информация о том, как управлять базами данных MySQL через командную строку, доступна в документации MySQL.

ПРИМЕЧАНИЕ. Убедитесь, что вы сохранили имя базы данных, пользователя и пароль, так как они понадобятся вам через минуту.
4. Запустите мастер установки.
Заключительный этап процесса установки включает в себя запуск мастера установки WordPress и начало работы над вашим сайтом. Откройте окно браузера и перейдите к месту, где вы разместили установку WordPress. Если вы еще не указали свой домен на виртуальный сервер, вы можете использовать файл hosts вашего компьютера, чтобы убедиться, что вы видите установку.
Сначала вам будет предложено выбрать язык интерфейса.
Следующая страница уведомляет вас о том, что вы собираетесь настроить WordPress для работы с базой данных, которую вы создали на предыдущем шаге. Он также сообщает вам, что если что-то пойдет не так, вы можете исправить проблему, отредактировав файл wp-config-sample.php, расположенный в папке установки.

Кнопка « Поехали» приведет вас к шагу, где вам нужно ввести данные базы данных. Всего у вас есть пять полей, однако для стандартной установки вам нужно ввести только имя базы данных, имя пользователя и пароль.

Когда WordPress успешно взаимодействует с вашей базой данных, вы можете перейти к следующему шагу.

Пришло время настроить ваш новый веб-сайт WordPress. Сначала вам нужно ввести название сайта, а также имя пользователя и пароль, которые вы будете использовать для доступа к панели инструментов WordPress. Здесь вы также настраиваете адрес электронной почты администратора. Дважды проверьте его, прежде чем продолжить, потому что, если у вас нет доступа к электронной почте администратора, вам может быть трудно выполнить некоторые важные задачи, связанные с управлением вашим веб-сайтом.
Последний флажок запрещает поисковым системам сканировать ваш веб-сайт и индексировать его. Это может быть хорошей идеей, если вы все еще разрабатываете свой веб-сайт и еще не готовы показать его миру.

Когда вы будете довольны конфигурацией, нажмите « Установить WordPress », чтобы начать установку, и через несколько секунд вы сможете войти в свою панель управления WP и начать работу над своим веб-сайтом.

Как видите, ничего сложного в установке WordPress через FTP нет. Тем не менее, он включает в себя довольно много шагов, и вам нужно будет выделить более значительный отрезок времени, если вы решите пойти по этому пути.
Если вам удобно работать с Терминалом, вы можете использовать метод установки WordPress, который поможет вам работать намного быстрее. Он доступен благодаря инструменту под названием WP-CLI.
Установка WordPress с помощью WP-CLI
WP-CLI — это интерфейс командной строки для WordPress. С его помощью вы можете устанавливать и удалять темы и плагины, менять пароли и основные настройки и даже публиковать страницы и посты. Все это вы делаете через Терминал.
Также можно установить WordPress с помощью WP-CLI, и это может быть предпочтительным методом для людей, привыкших к интерфейсу командной строки. Единственное, что вам нужно сделать, прежде чем начать, это создать базу данных и пользователя либо через Терминал, либо через приложение управления базой данных, предоставленное вашим хостом.
Вам также необходимо убедиться, что установлен WP-CLI. Поскольку это такой популярный инструмент, WP-CLI доступен на многих виртуальных серверах, особенно если вы выбираете управляемый план. Однако на самоуправляемом VPS вам может потребоваться установить его самостоятельно. К счастью, веб-сайт WP-CLI очень подробно объясняет, что именно вам нужно сделать.
После настройки базы данных вы можете использовать следующую команду для удаленной загрузки файлов WordPress на ваш виртуальный сервер.
скачать ядро wp
ПРИМЕЧАНИЕ. Убедитесь, что вы сначала перешли в каталог установки. Если вы хотите использовать WordPress для своего основного веб-сайта, вам необходимо установить его в корневую папку документа (обычно называемую public_html ).
Далее вам нужно подключить WordPress к базе данных.
Команда выглядит следующим образом:
wp core config –dbhost= [хост базы данных (обычно нужно ввести localhost )] – dbname= [имя базы данных] – dbuser= [пользователь базы данных] – dbpass= [пароль базы данных]

После того, как вы нажмете Enter, WP-CLI сгенерирует новый файл wp-config.php и автоматически введет соответствующую информацию. Пришло время настроить ваш веб-сайт и учетную запись администратора, которую вы будете использовать для доступа к панели управления WordPress.
Вот команда:
wp core install –url= [ваше доменное имя] –title=” [название вашего сайта] “ – admin_name= [имя пользователя для вашей учетной записи администратора] admin_password= [ваш пароль администратора] – admin_email= [адрес электронной почты администратора]

Через несколько секунд WP-CLI сообщит вам об успешной установке, и вы сможете войти в свою панель управления WordPress и начать работу над своим сайтом.
Вывод
Одной из вещей, которая делает WordPress таким популярным, является простота использования. Панель инструментов, как известно, удобна для пользователя, а невероятный набор надстроек и тем означает, что вы можете создать что-то действительно уникальное, не имея навыков программирования или веб-разработки.
Однако, прежде чем вы сможете добраться до этого, вам необходимо установить CMS — процесс, который, по крайней мере, на первый взгляд, намного сложнее. К счастью, инструменты и системы, помогающие вам устанавливать и настраивать WordPress, сильно развились за эти годы и достигли точки, когда они доступны и могут использоваться даже самыми неопытными администраторами веб-сайтов.
Вопросы-Ответы
Подходит ли VPS для WordPress?
Хотя он будет успешно работать на менее мощной общей учетной записи, размещение вашего нового веб-сайта WordPress на виртуальном сервере дает вам более высокую производительность и возможность более эффективно развивать свой бизнес. Бесконечная масштабируемость означает, что хостинг VPS подходит для веб-сайтов всех форм и размеров и будет поддерживать ваш проект даже при увеличении уровня трафика.
Сложно ли установить WordPress на виртуальный сервер?
Скорее всего, вам будет предоставлена панель управления веб-хостингом и автоматический установщик, который за считанные секунды установит WordPress на ваш VPS. Даже если вы этого не сделаете, существует несколько способов ручной установки самой популярной в мире системы управления контентом. Они включают в себя еще несколько шагов, но если вы не торопитесь, вы можете завершить процесс, даже если вы никогда не делали этого раньше.
Могу ли я установить WordPress вручную без панели управления?
Да, ты можешь. Вы можете либо загрузить файлы WordPress на сервер, настроить учетную запись администратора и настроить установку для работы с вашей базой данных, либо вы можете использовать WP-CLI для настройки и управления веб-сайтом WordPress через интерфейс командной строки.